Figure 1 shows a screenshot of the SM36 transaction.
Figure 1. Screenshot of the SM36 transaction.
To define a background job, type a name for your job in the Job name field. In Figure 1, we define a background job named somejob. Press the Step button to define the job details. Pressing the Step button in Figure 1 results to the dialog box in Figure 2.
Figure 2. Dialog box for defining the step details of a background job.
In Figure 2, we type the name of the program to be run in background and the associated variant to be used. In Figure 2, we define the program to be run as someprogram and the variant to be used as somevariant. We then press the save button (the button with the diskette icon) or simply press ctrl+s to save the job details.
Pressing control the save button in Figure 2 leads to the screen in Figure 3.
Figure 3. Step list overview in defining a background job.
Press F3 to return to the screen in Figure 1. In Figure 1, press the Start condition button. The dialog box of Figure 4 will then show up.
Figure 4. Dialog box for scheduling the background job.
One can choose to press the Immediate button to run the job immediately, or the Date/Time button to schedule the job to run at a future date and time. The Date/Time button was pressed in Figure 4 so that the dialog box is configured to allow the user to input a future date and time. Press the save button to save the scheduling information. The screen in Figure 1 will then show up again.
In Figure 1, press the save button to formally launch the job in background. Upon pressing the save button, a status message will appear at the bottom of the screen to confirm that the job has been launched, as shown in Figure 5.

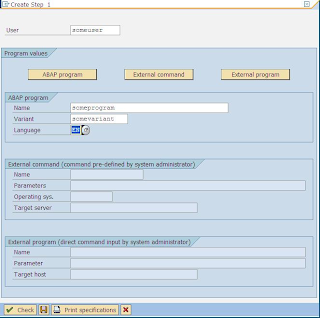



No comments:
Post a Comment